Appearance
🔧 Managing Donations Campaign
Now that you’ve created your Donations Campaign, here’s how to manage and update it.
✏️ Editing Campaign Details
- Go to the Active Fundraisers area.
- If you don’t see your campaign, use the dropdown filter (top right) to switch between All Fundraisers or Donations Campaigns.
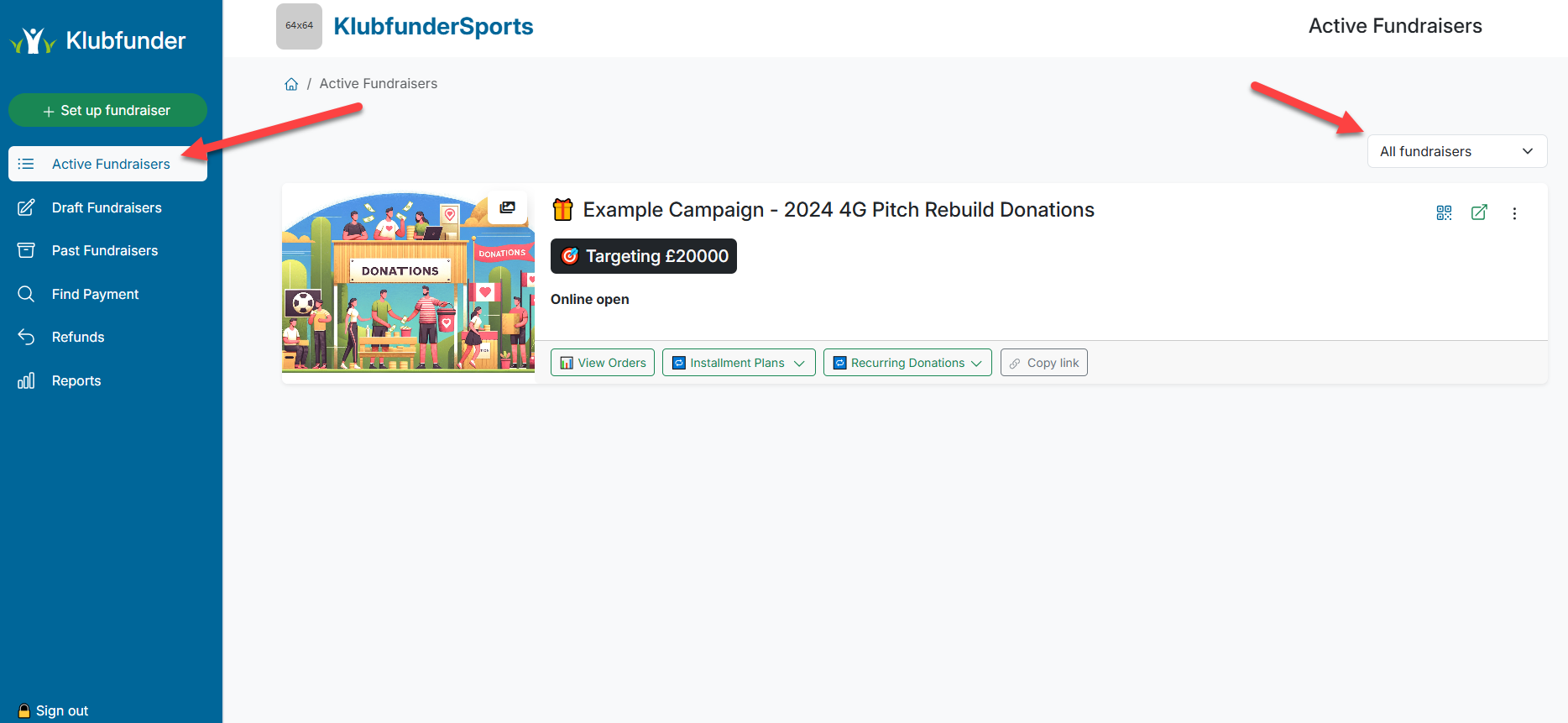
- Click the three dots on the right of the campaign.
- Select Edit Details.
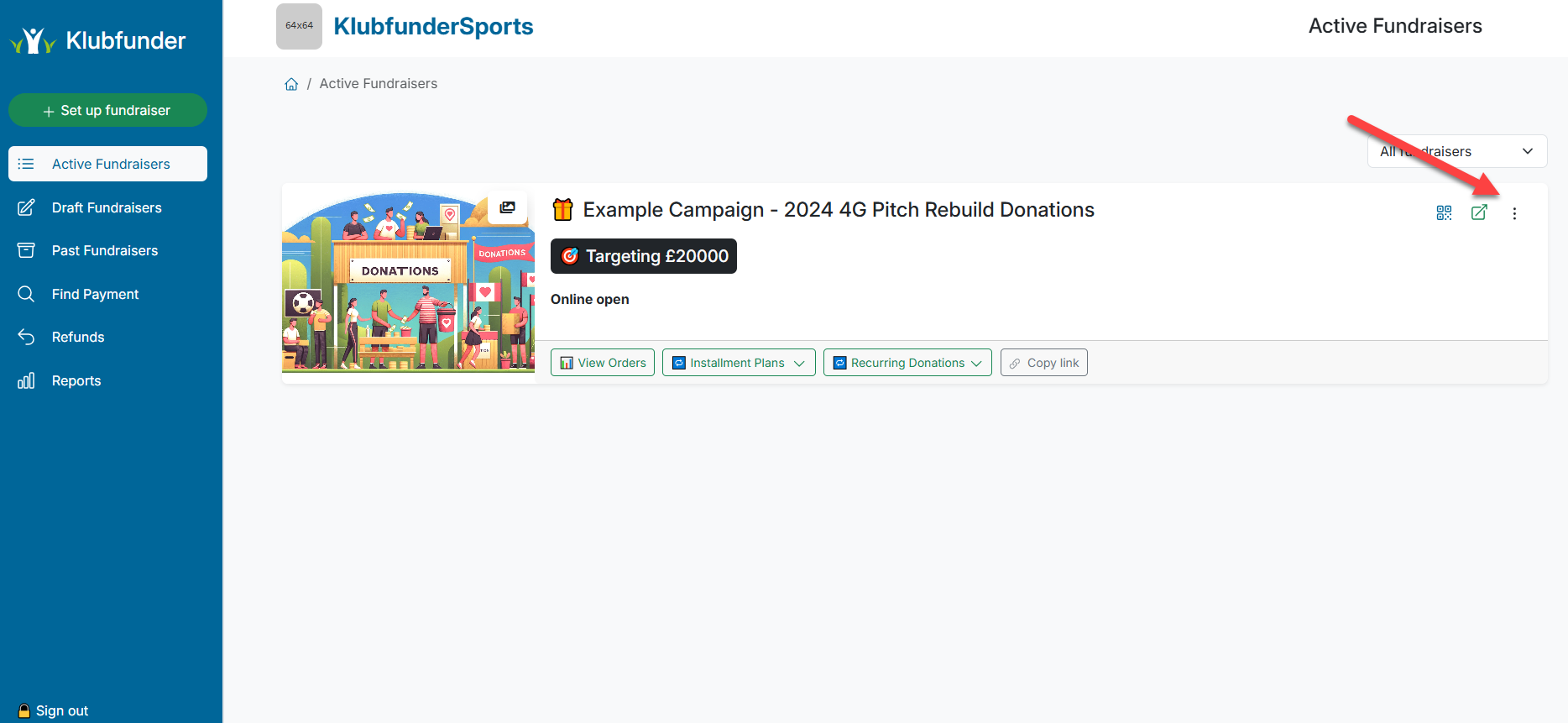
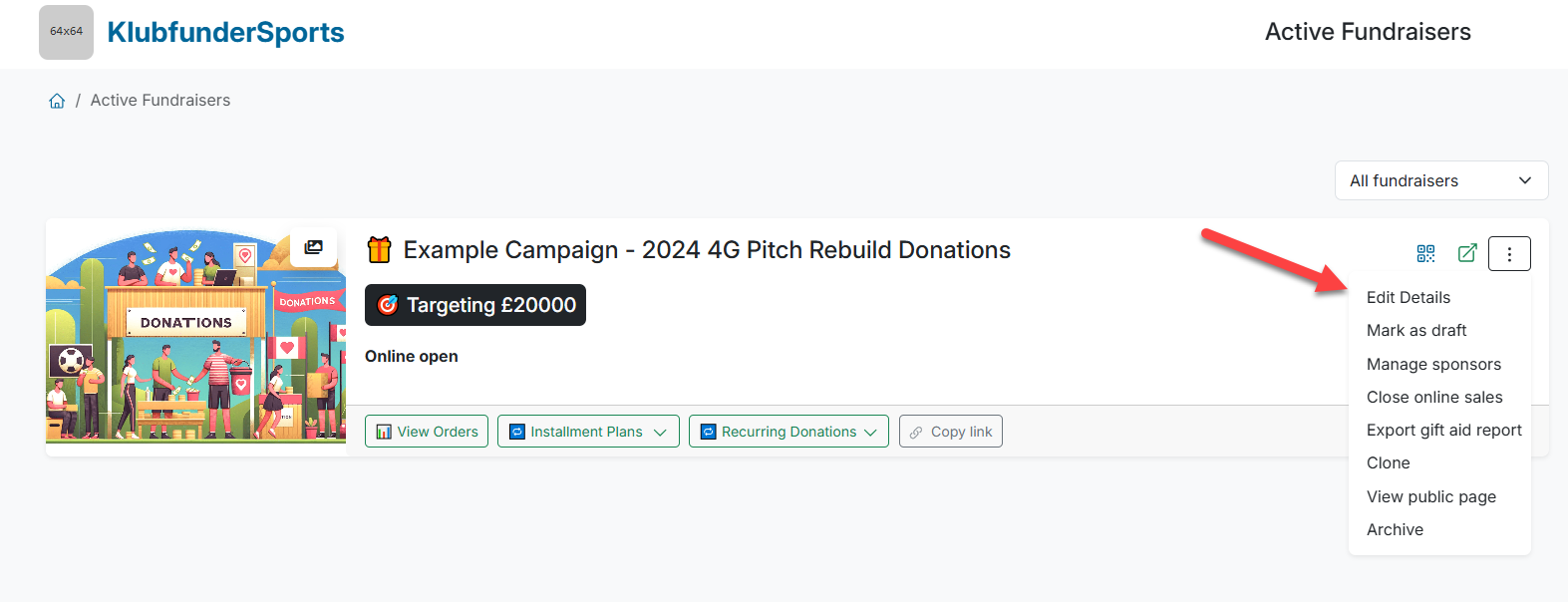
- Make the necessary changes to your campaign details.
- Click Save to update the campaign.
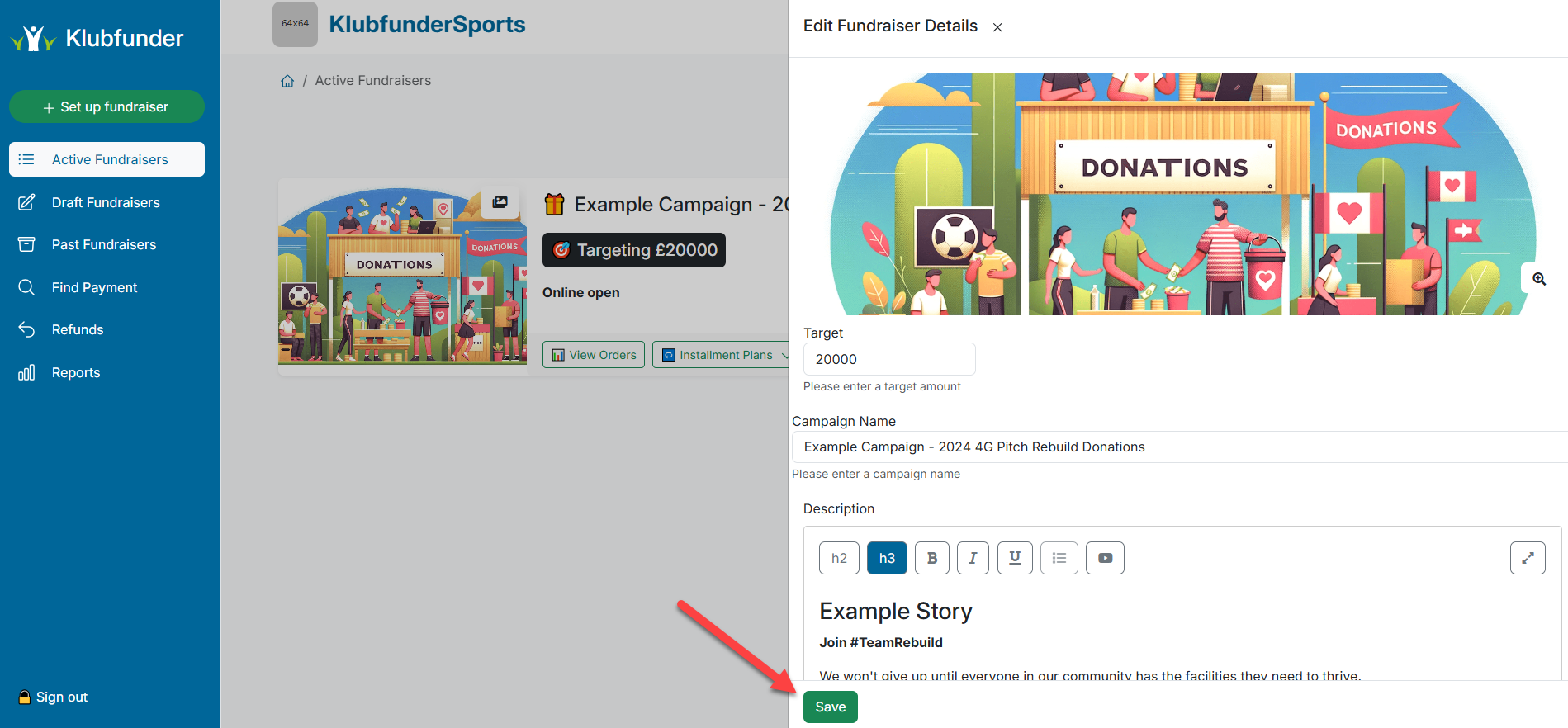
👁️ Previewing Your Campaign
To see how the campaign appears to club members:
- Click the pop-out icon in the top right corner.
- This will open the public view of your campaign.
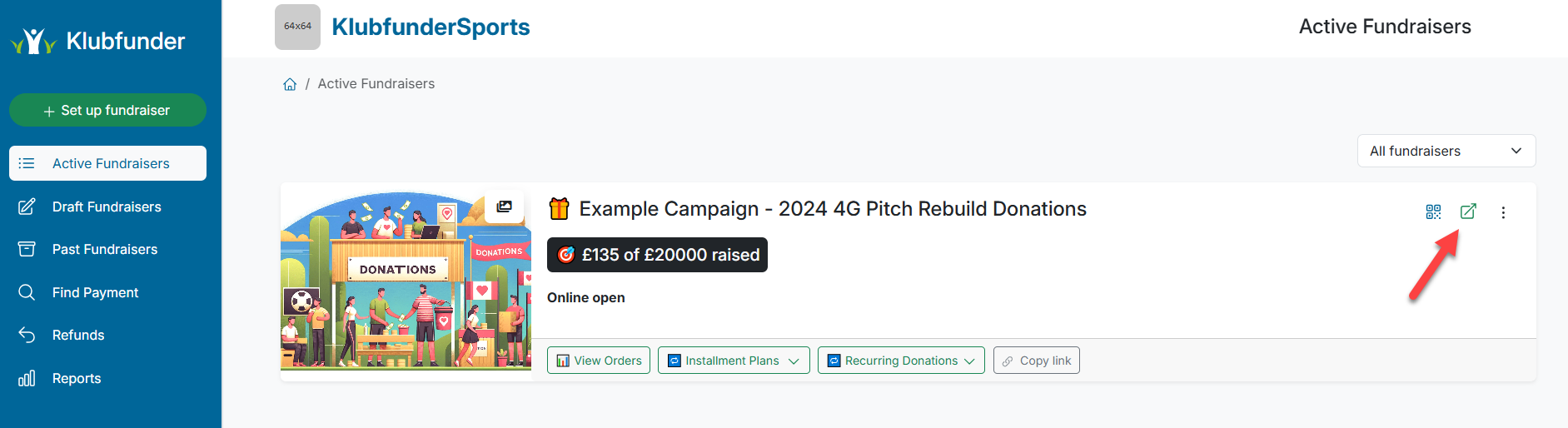
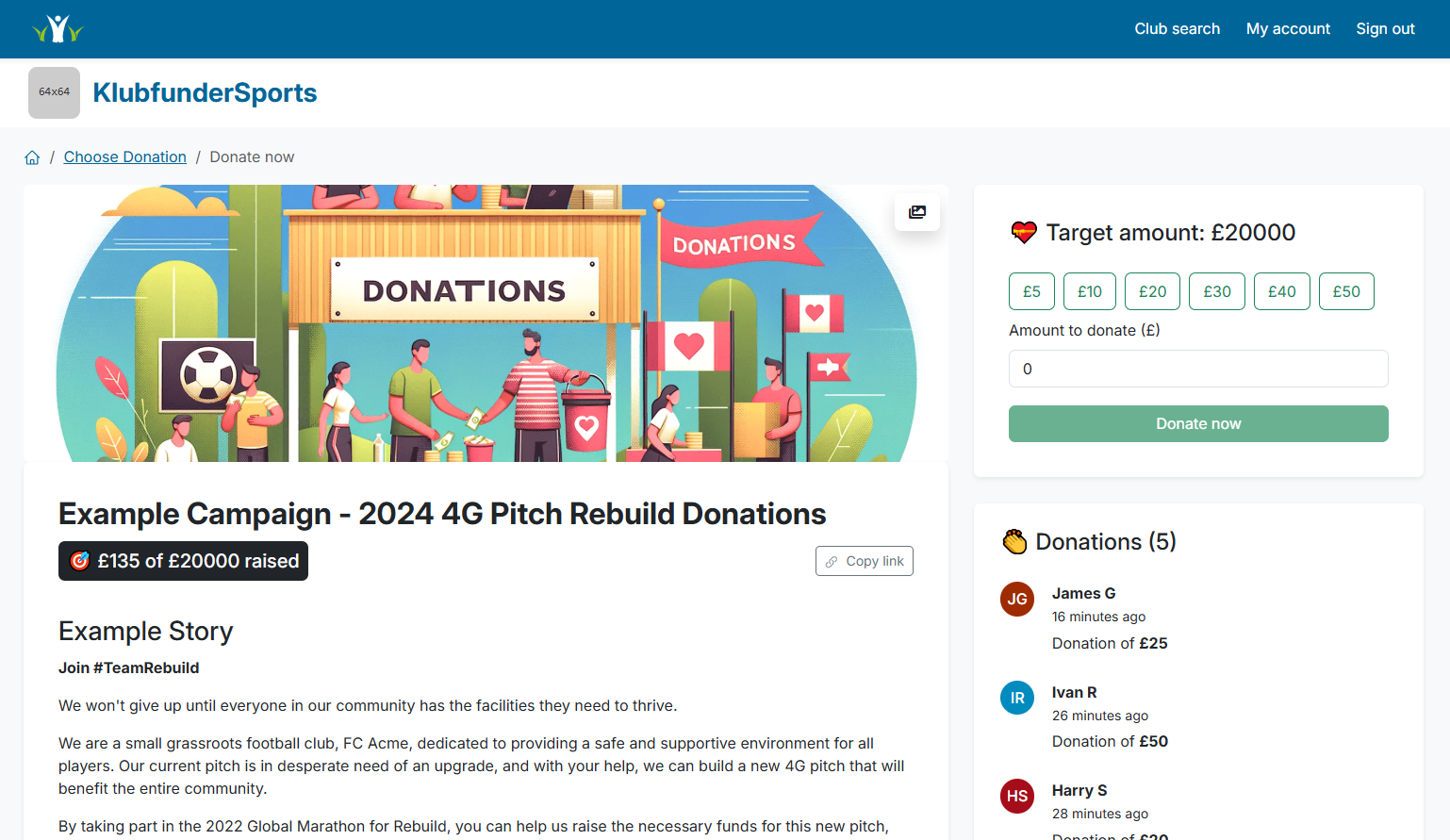
🔁 Recurring Payments
Enable Recurring Payments to allow supporters to donate automatically on a monthly or annual basis.
- Click the Recurring Payments button.
- Select either Monthly or Annual options from the dropdown.
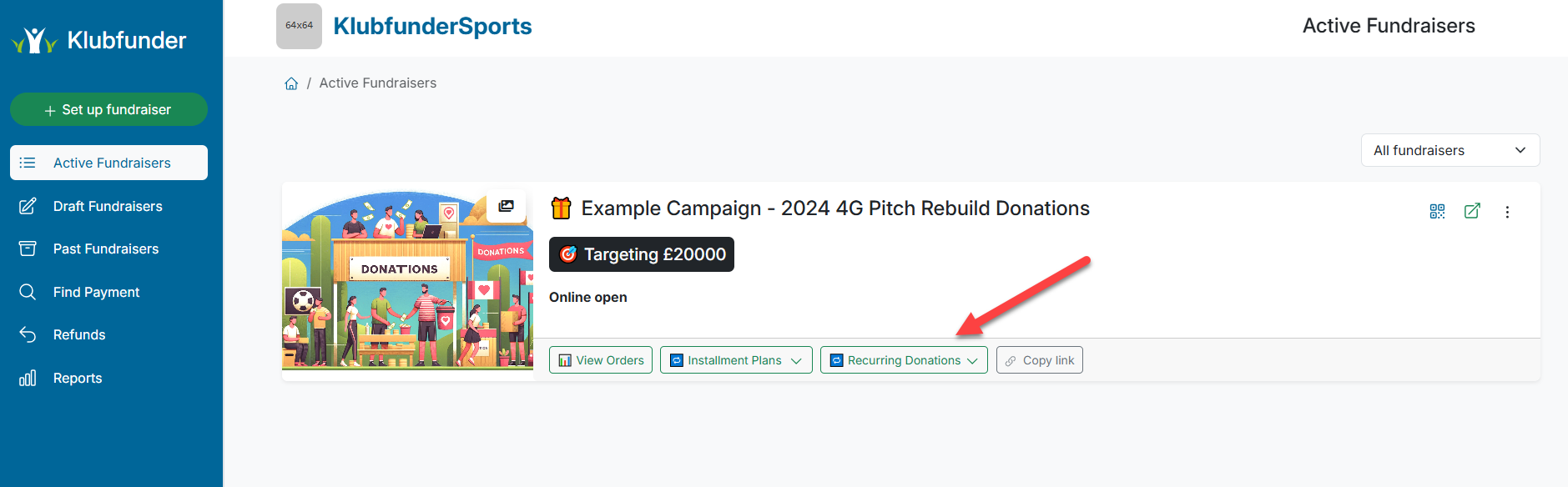
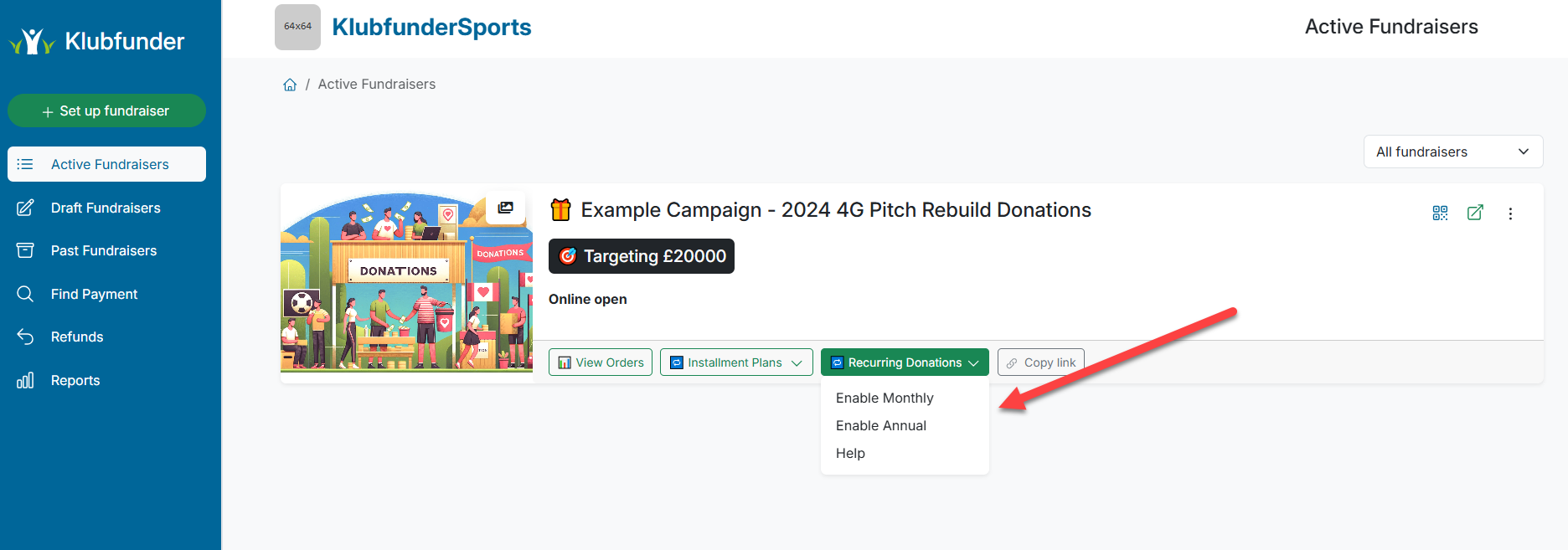
💳 Instalment Payments
If you accept larger donations, you can offer Instalment Payments to let supporters pay in smaller amounts over time.
Click the Instalment Payments button.
Select from quick options:
- Enable 3 Monthly
- Enable 6 Monthly
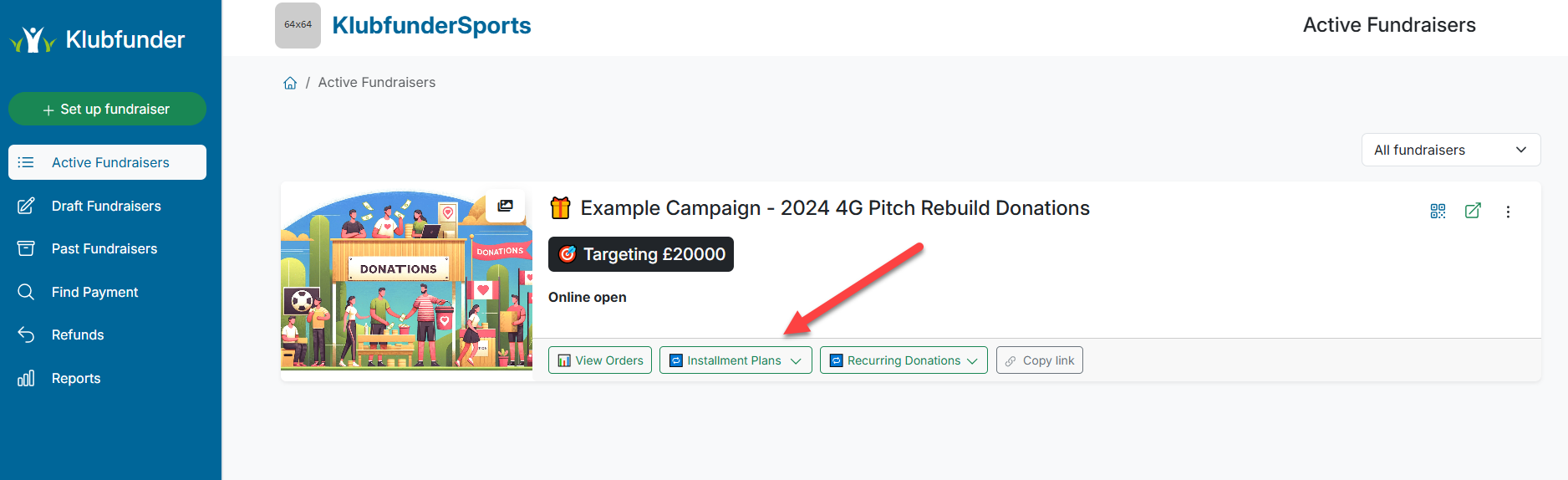
For more detailed options, select Advanced to set a preferred payment day and specify the number of instalments.
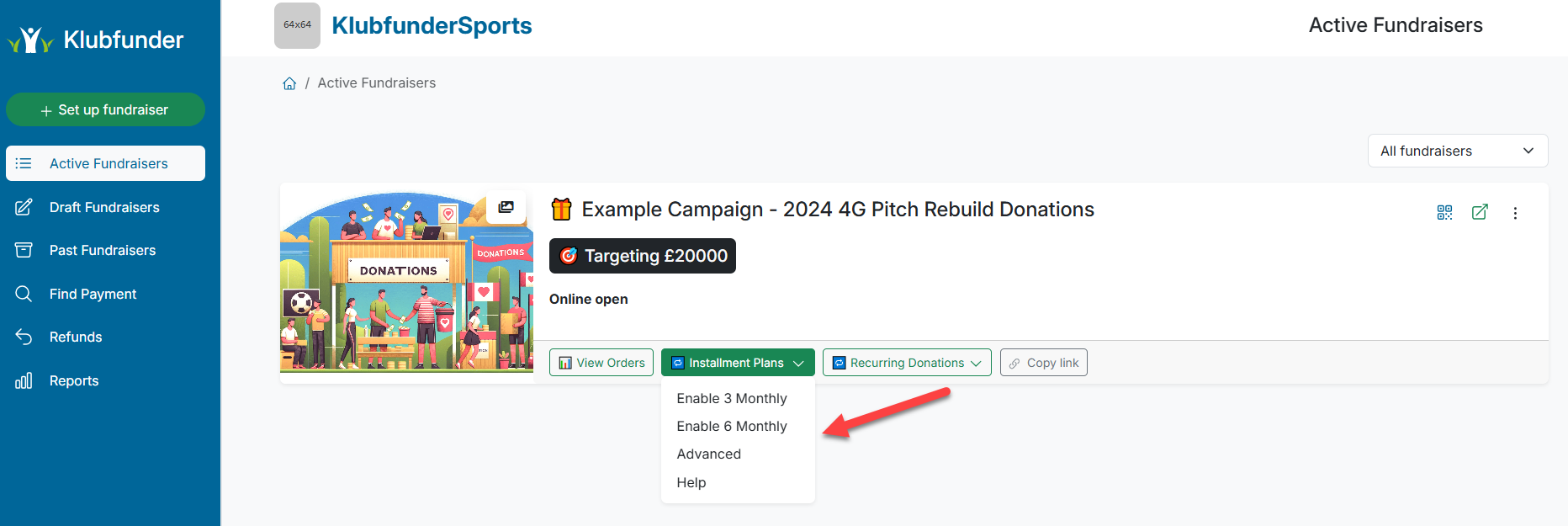
- Choose the Preferred Payment Day (e.g., 1st of each month).
- Select the number of instalments and click Save Installment Options.
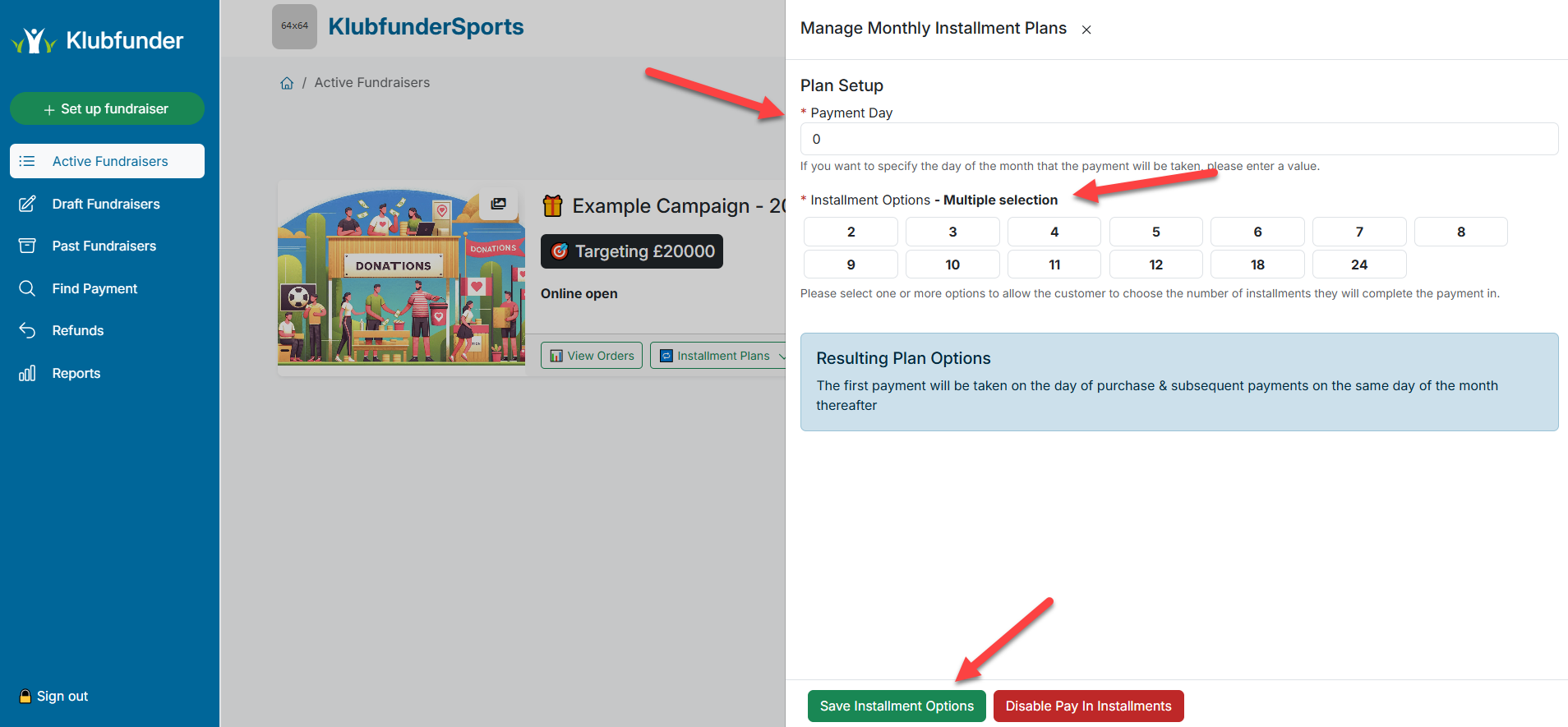
📊 Tracking Donations & Progress
- Go to the Active Fundraisers area.
- Click the View Orders button.
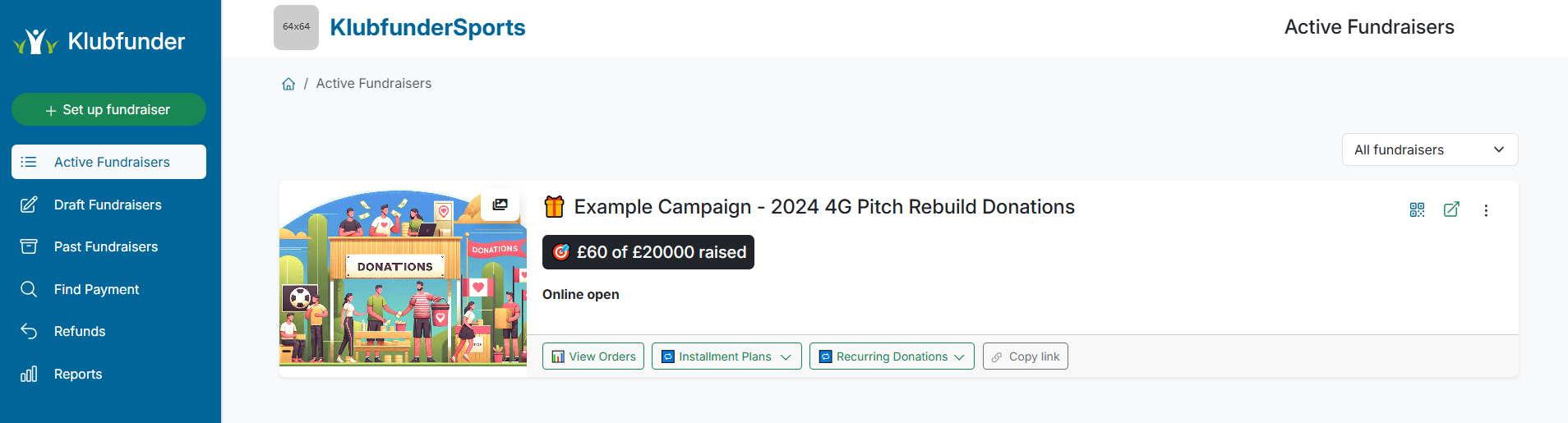
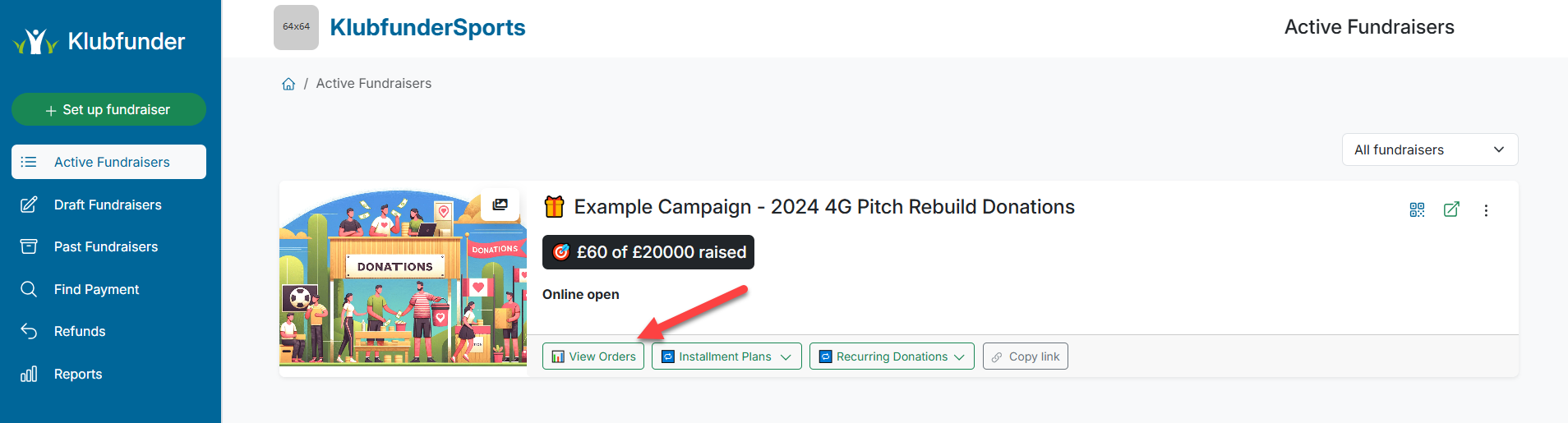
- See a full list of donations with their payment status.
- Click View for detailed information on each donation.
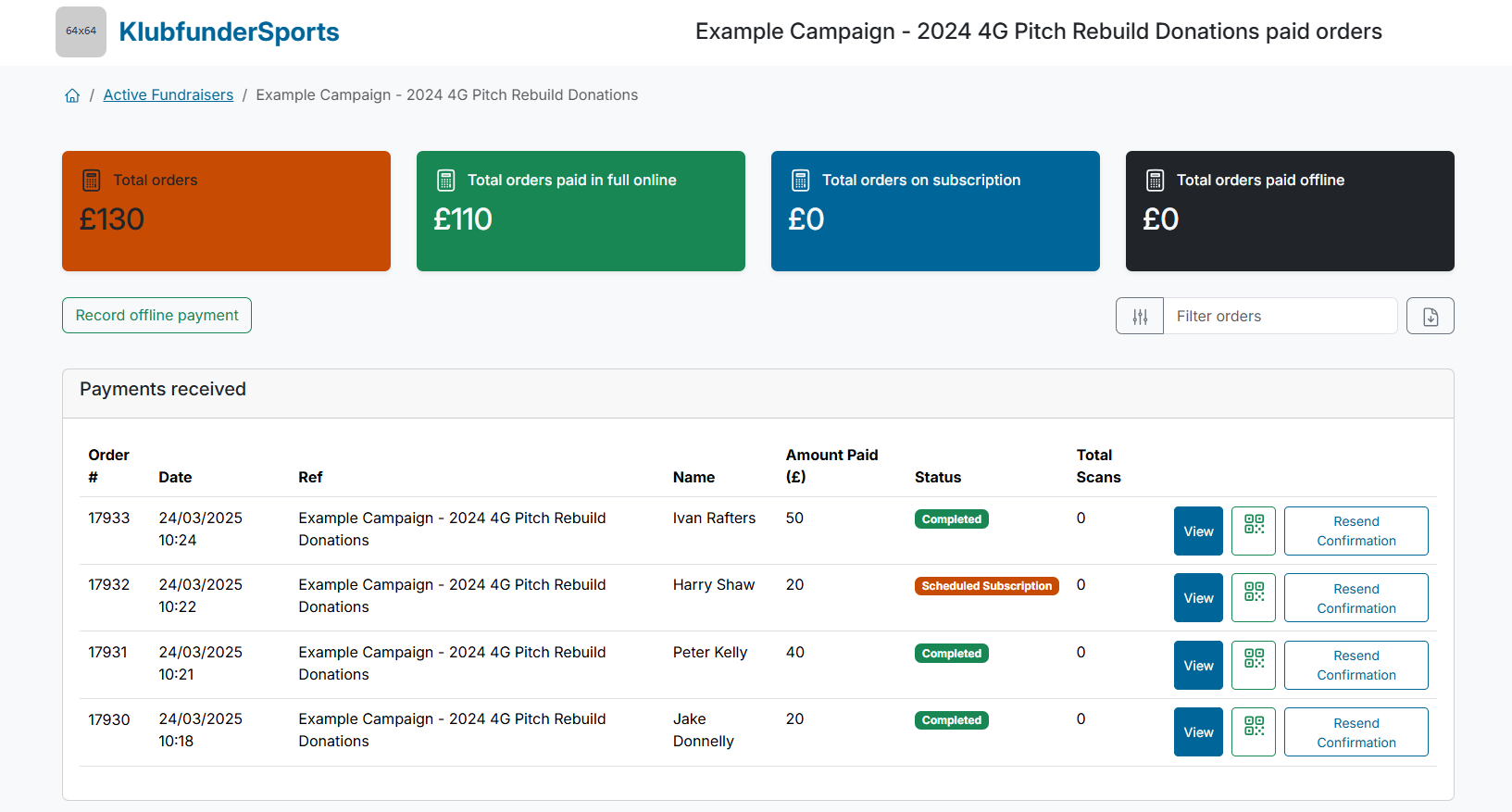
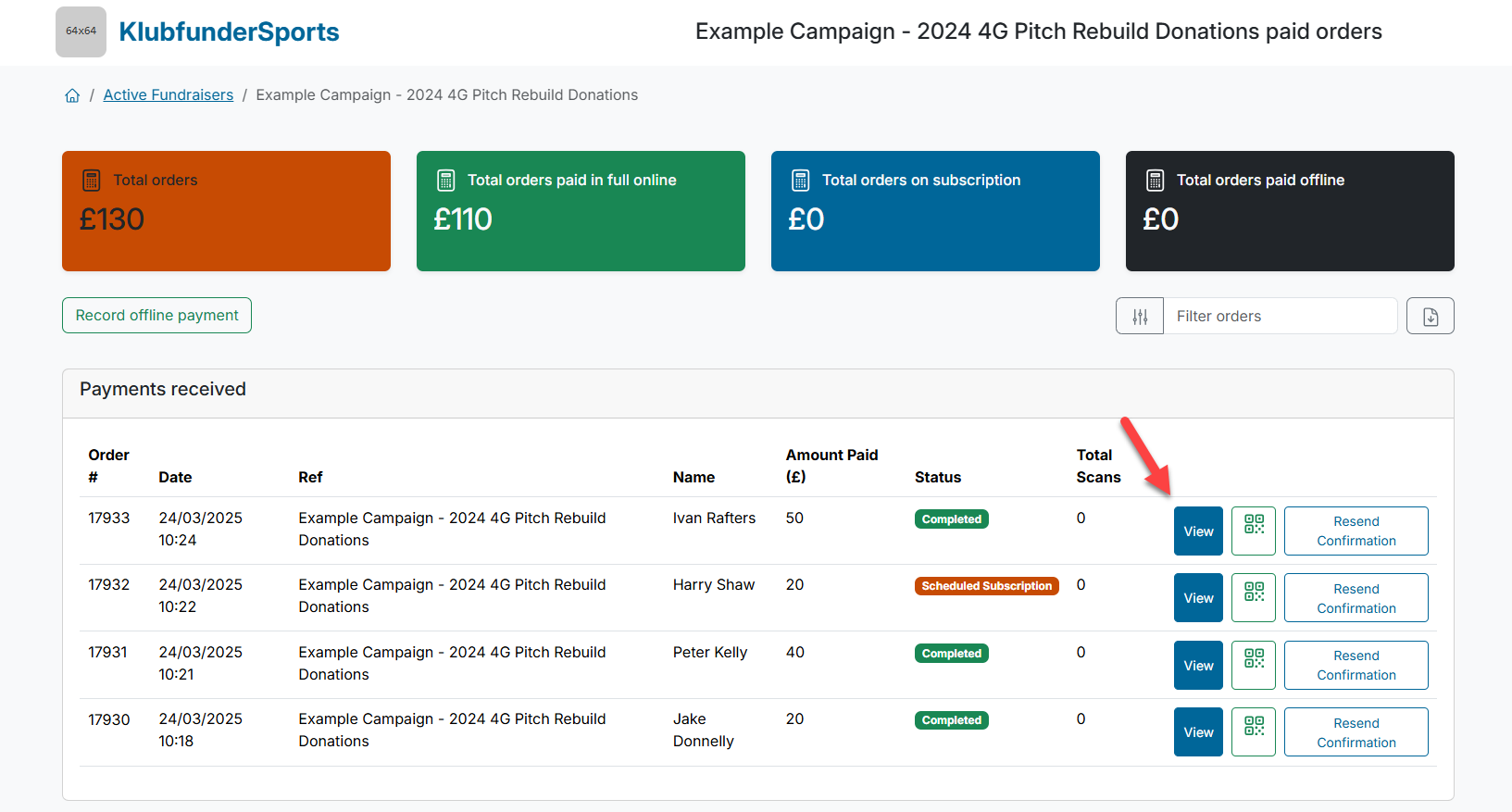
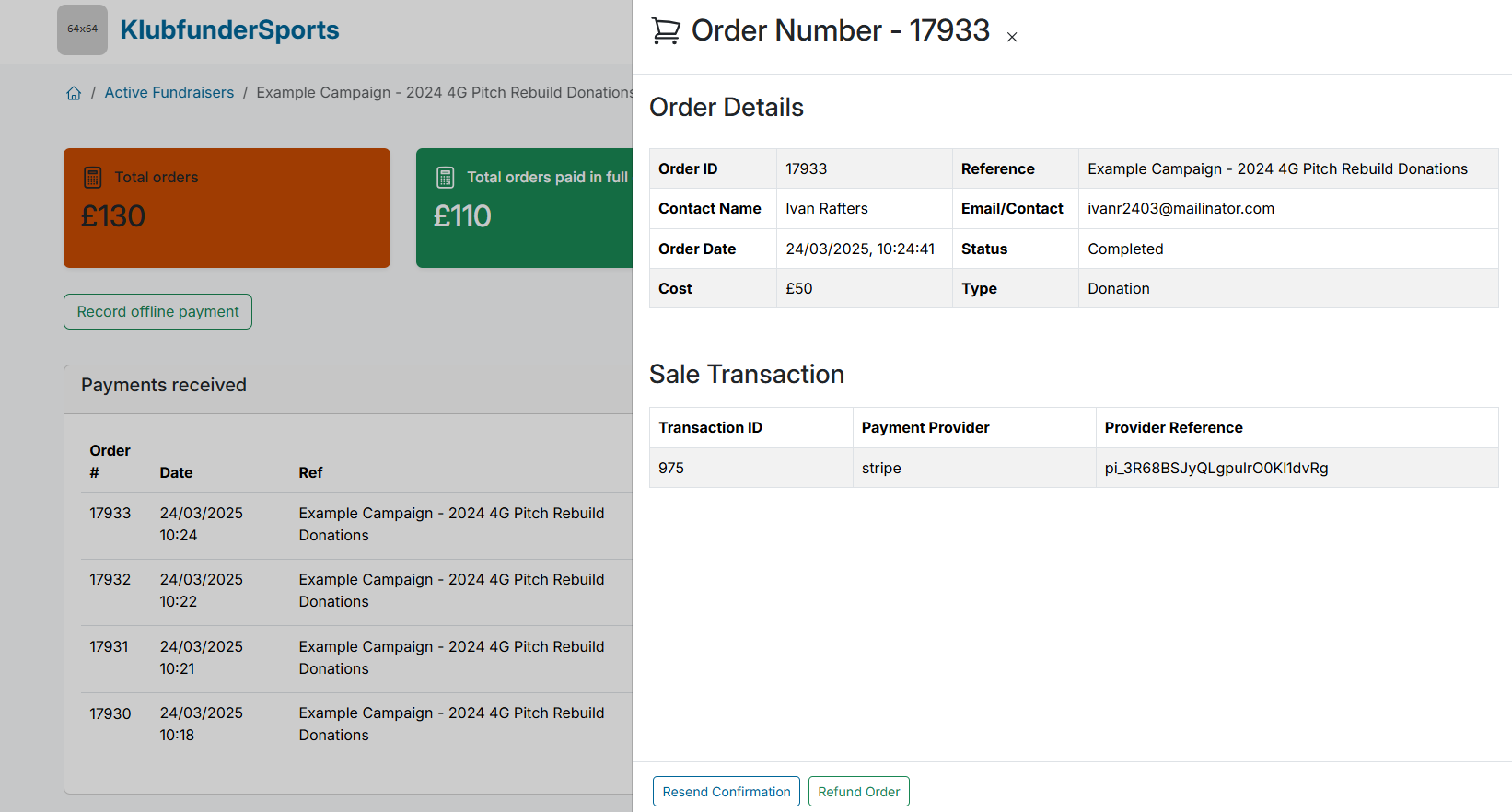
- Refund or Resend Confirmation: Use the buttons in the side panel to refund payments or resend confirmation emails.
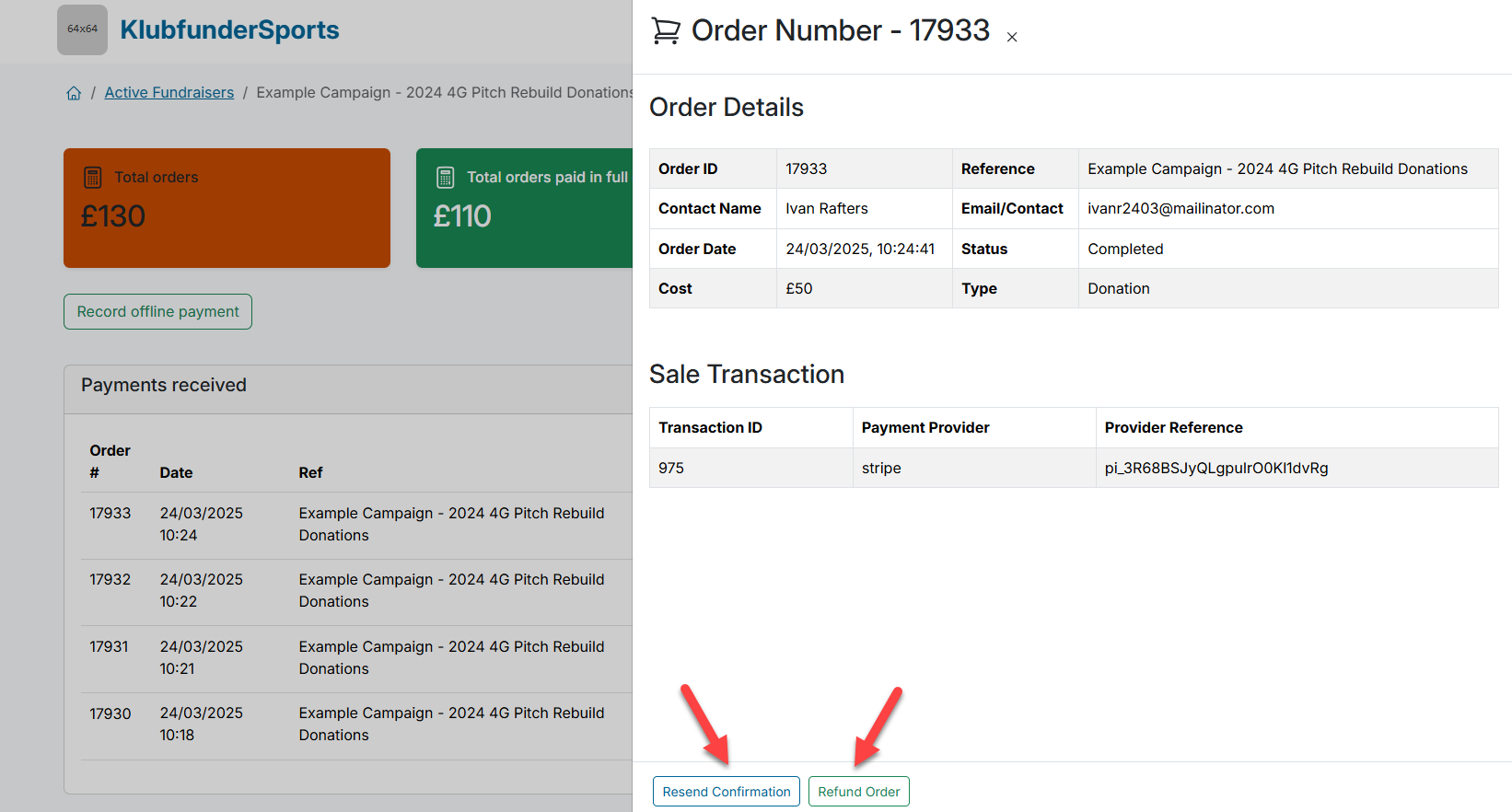
- Filter Orders: Search by name or order ID using the filter field.
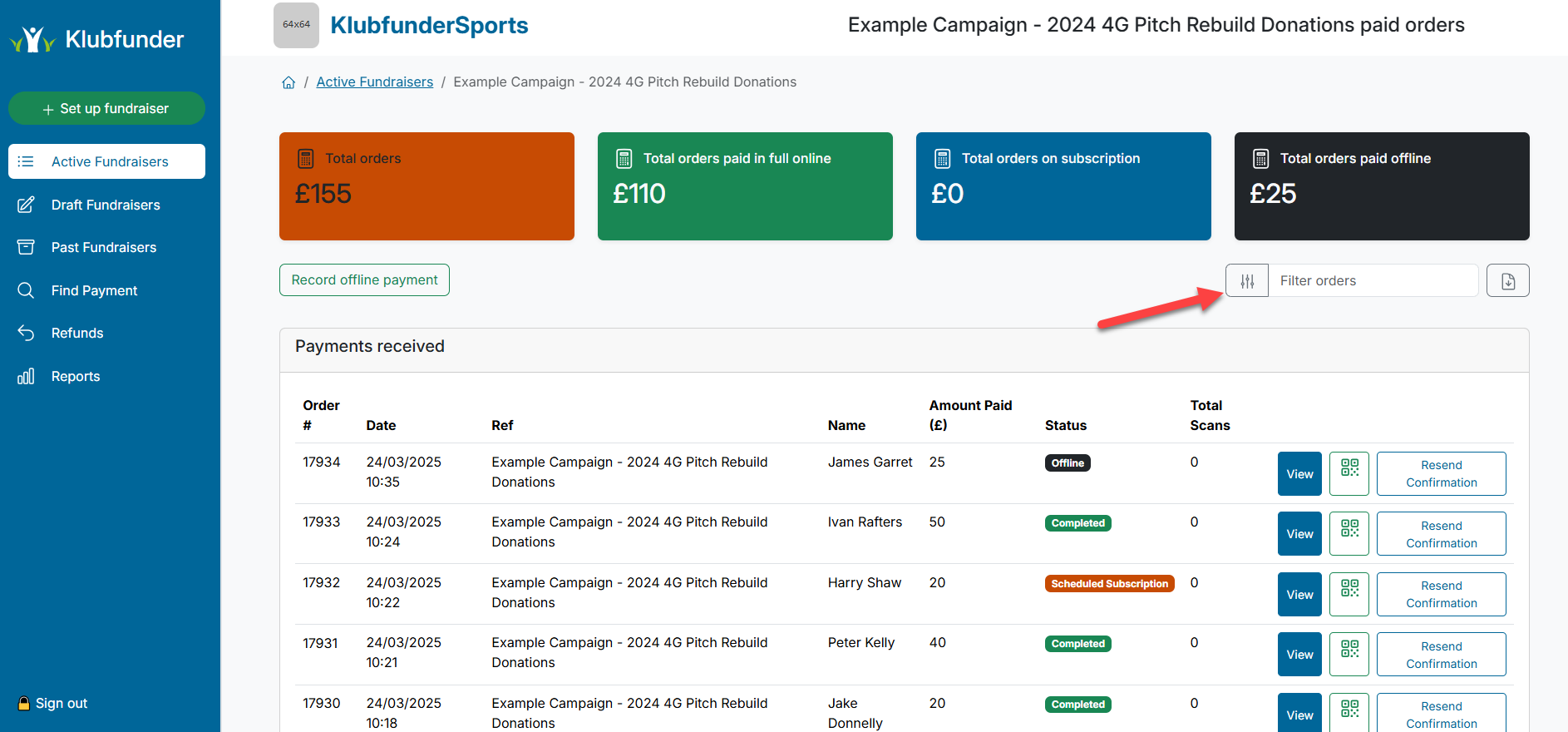
💵 Logging Offline Donations
If you receive a donation by cash or cheque, you can log it online to keep all records in one place.
- Click the Offline Payment button.
- Enter the donor’s details and donation amount.
- Click Save and Close.
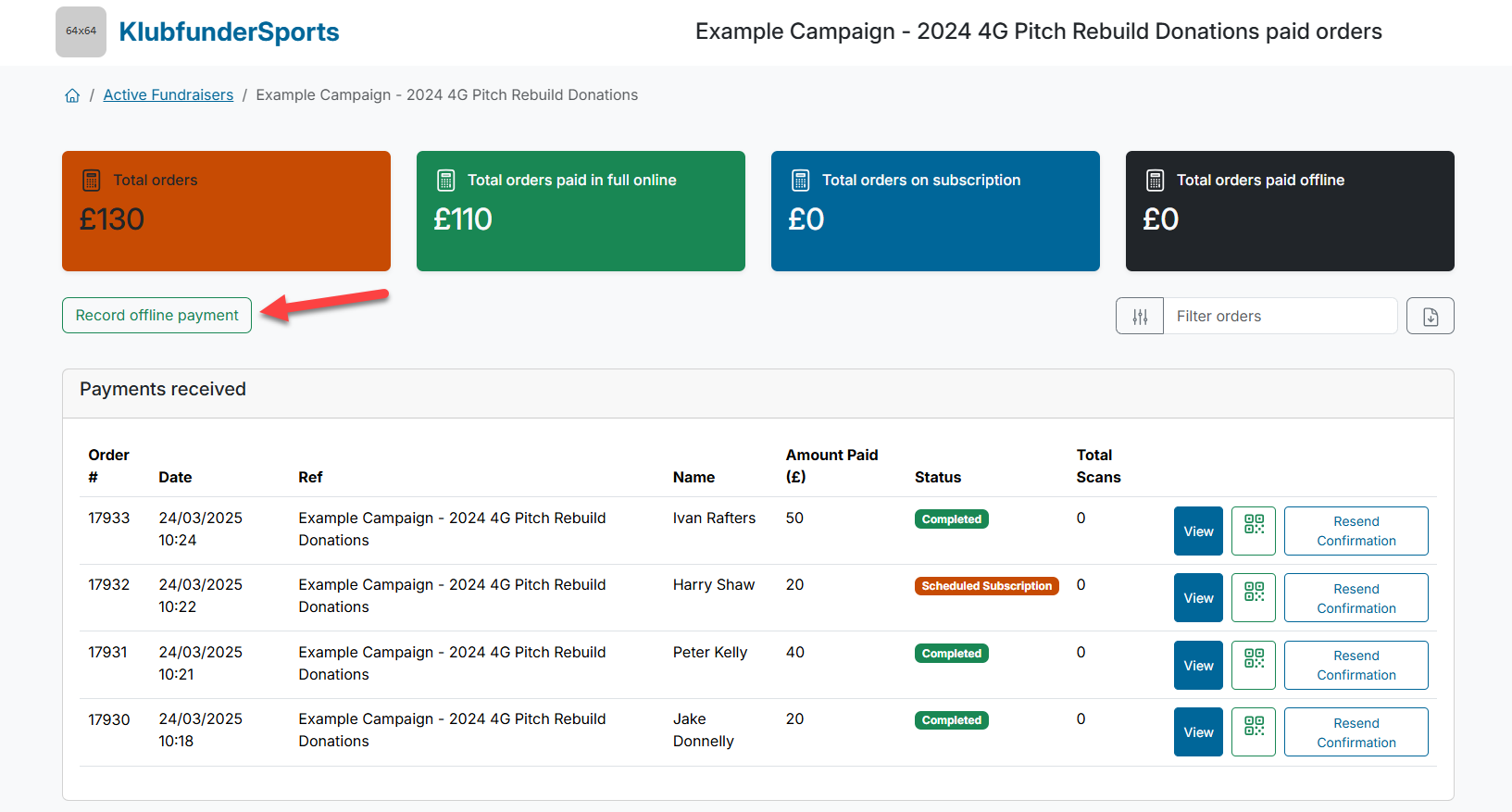
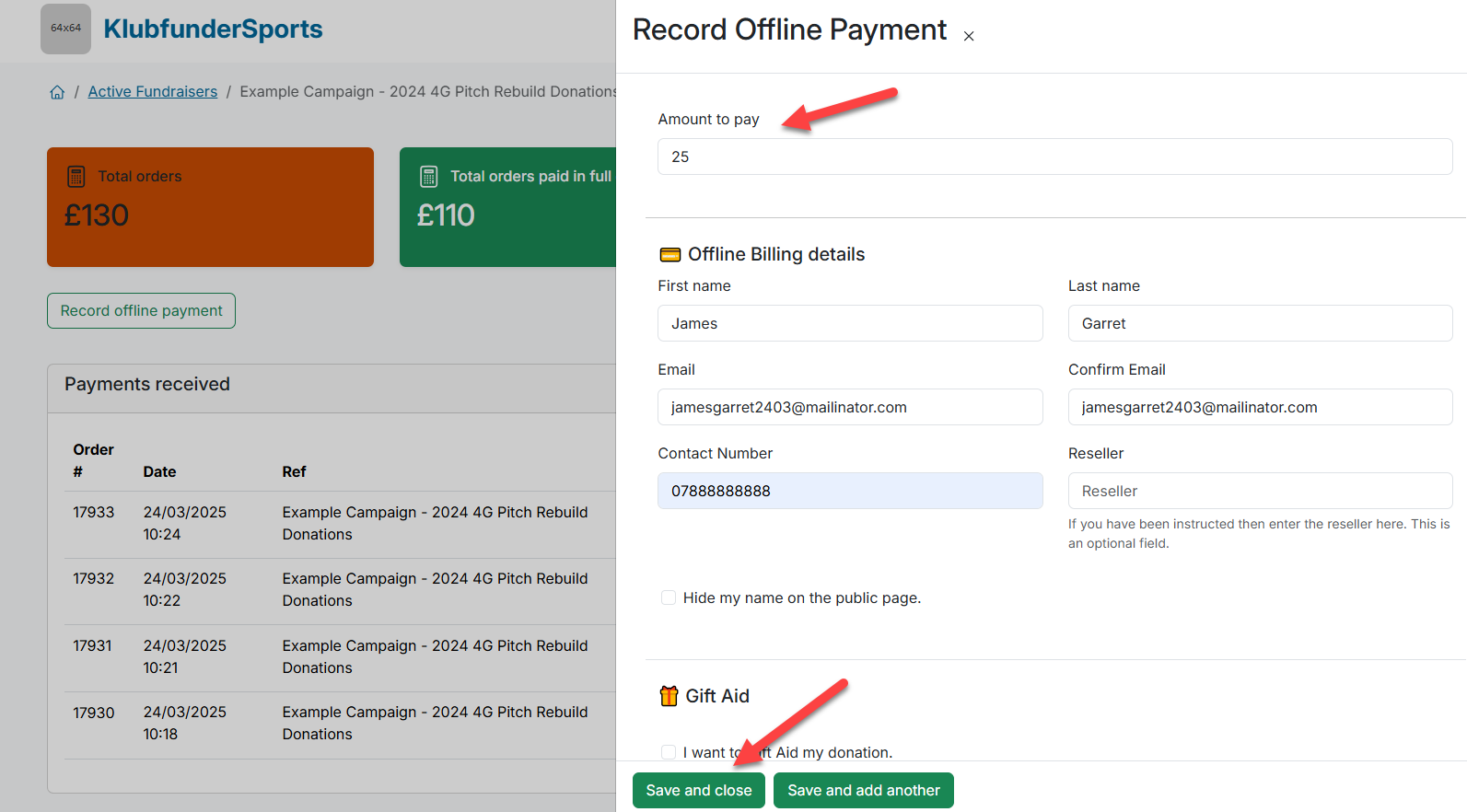
- Offline donations will display in your dashboard with the status Offline.
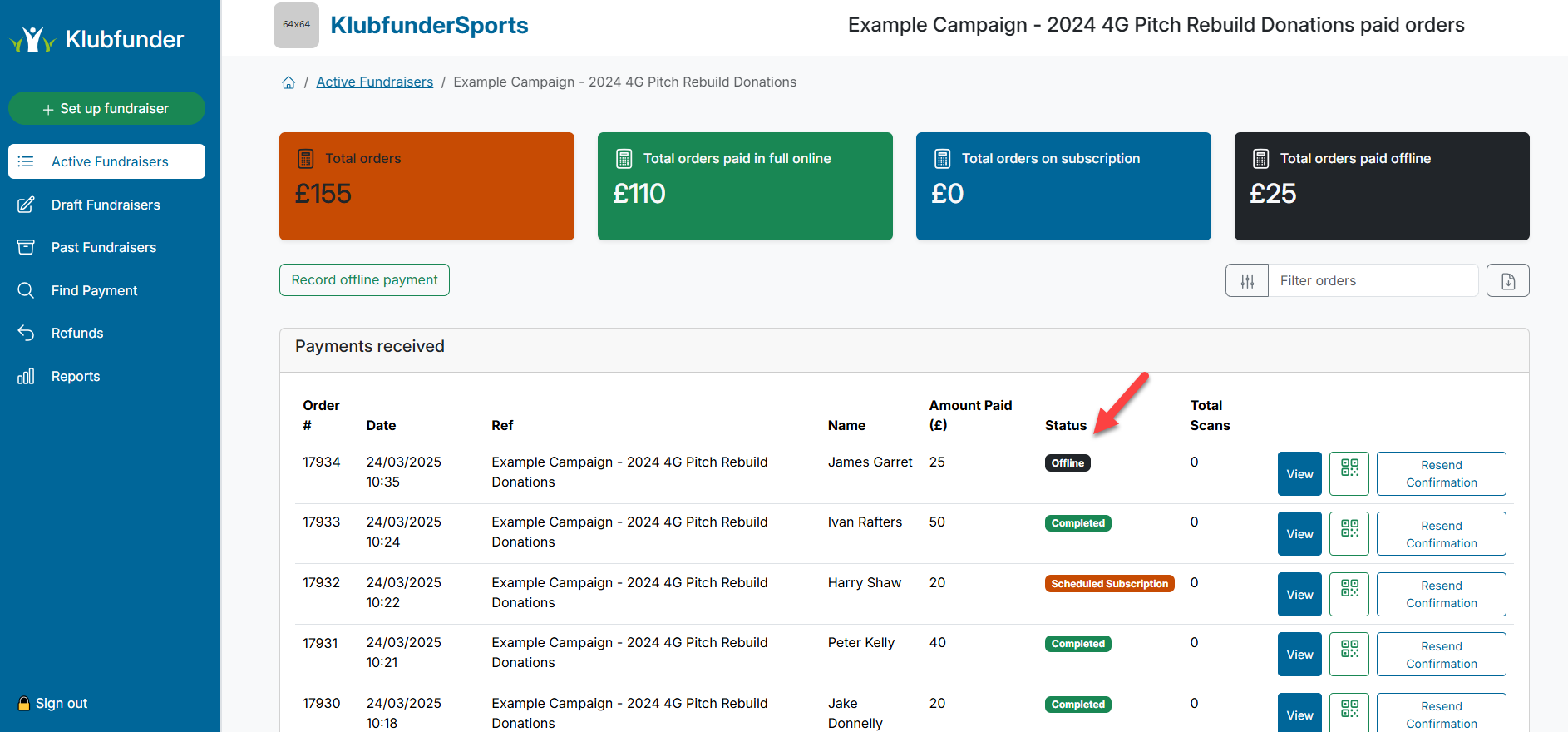
🚀 Promoting Your Campaign
To reach more supporters, share your campaign link or QR code:
- Click the Copy Link button to copy the URL to your clipboard.
- You’ll receive a confirmation message when the link is copied.
- Click the QR Code icon to generate a scannable QR code.
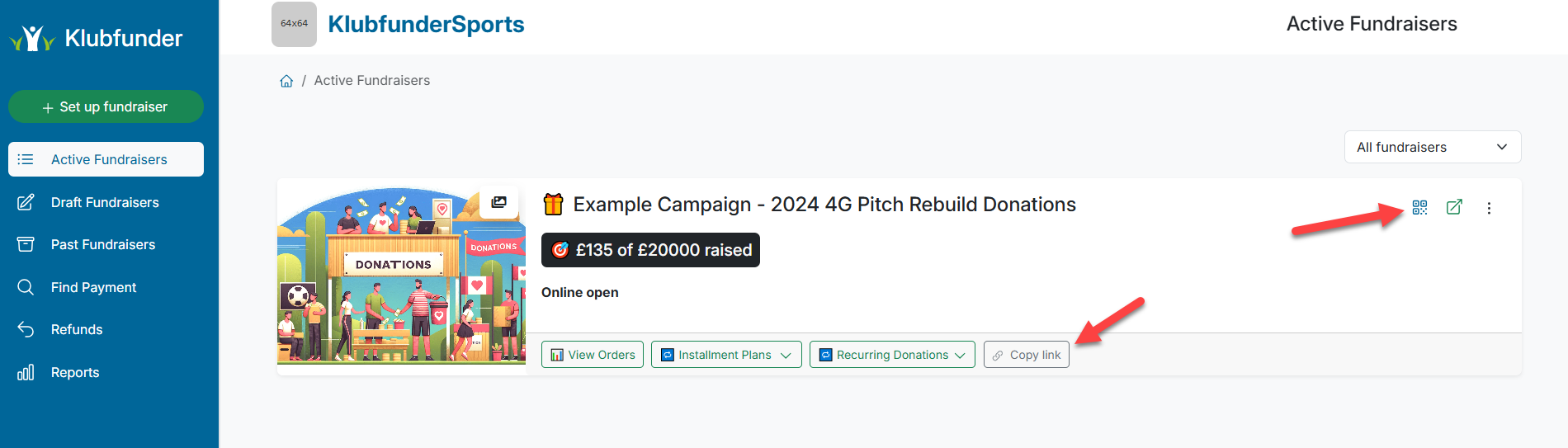
- You can also print the QR code for physical promotion.
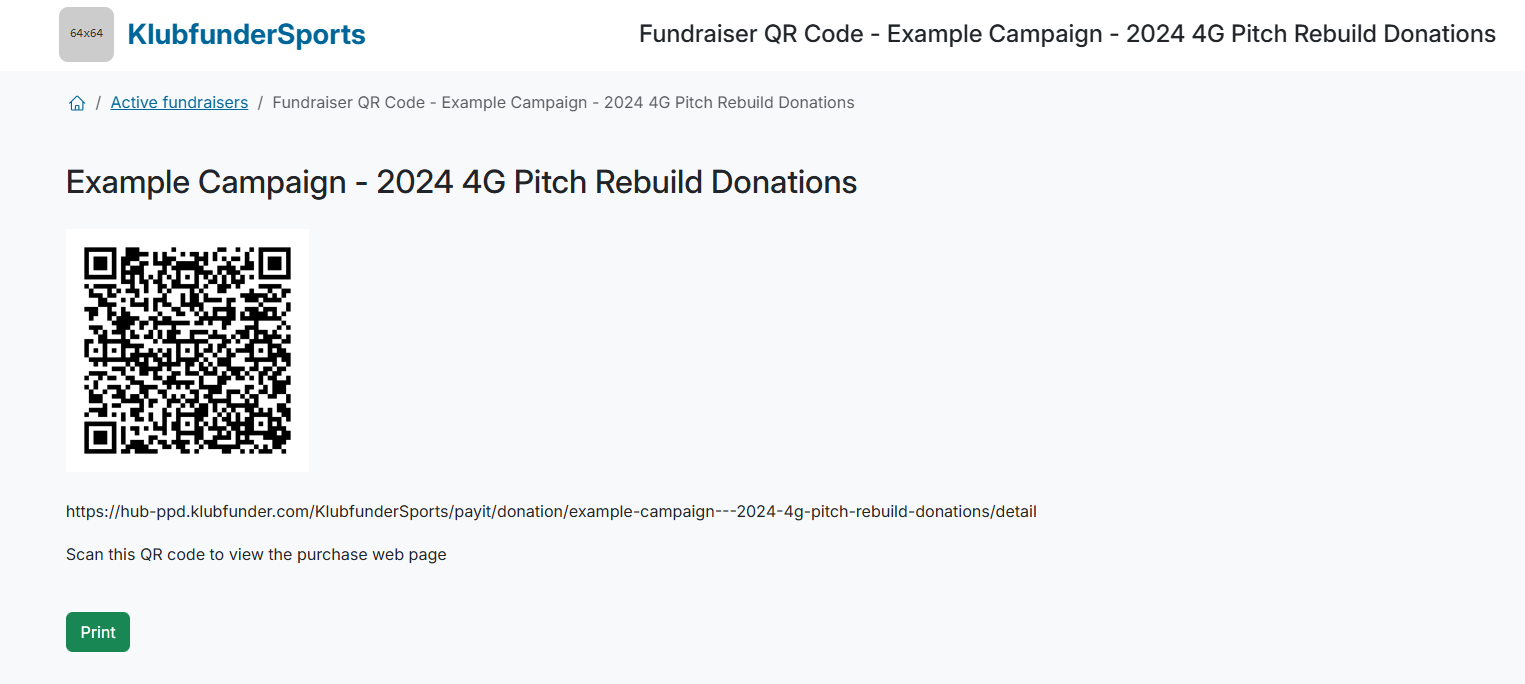
⏹️ Ending or Pausing a Campaign
To pause or end your campaign:
- Go to the Active Fundraisers area.
- Click the three dots in the top right.
- Select Close Online Sales.
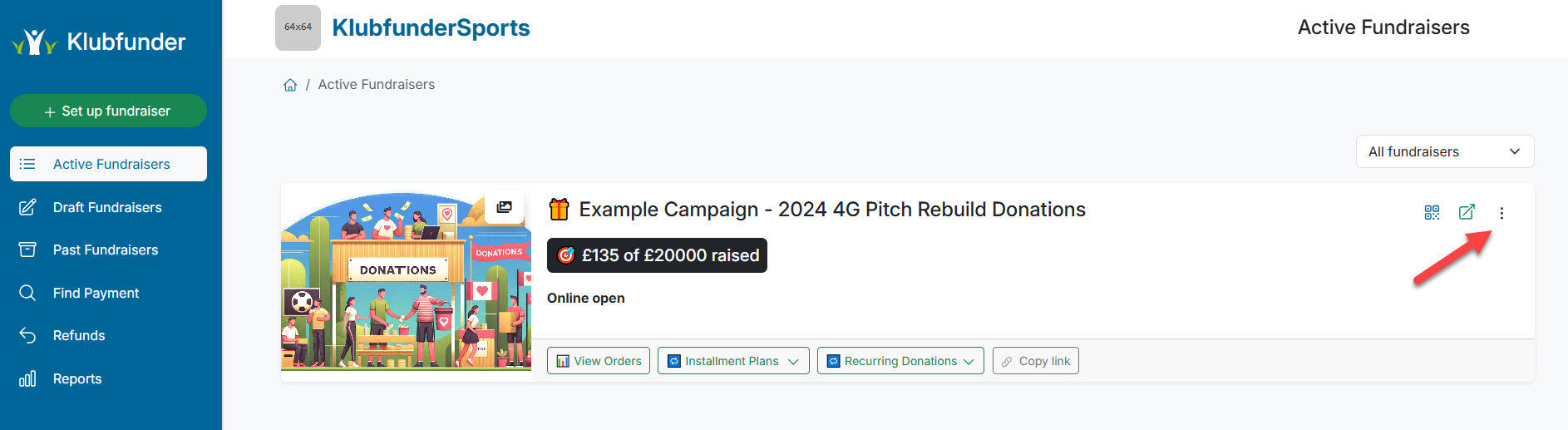
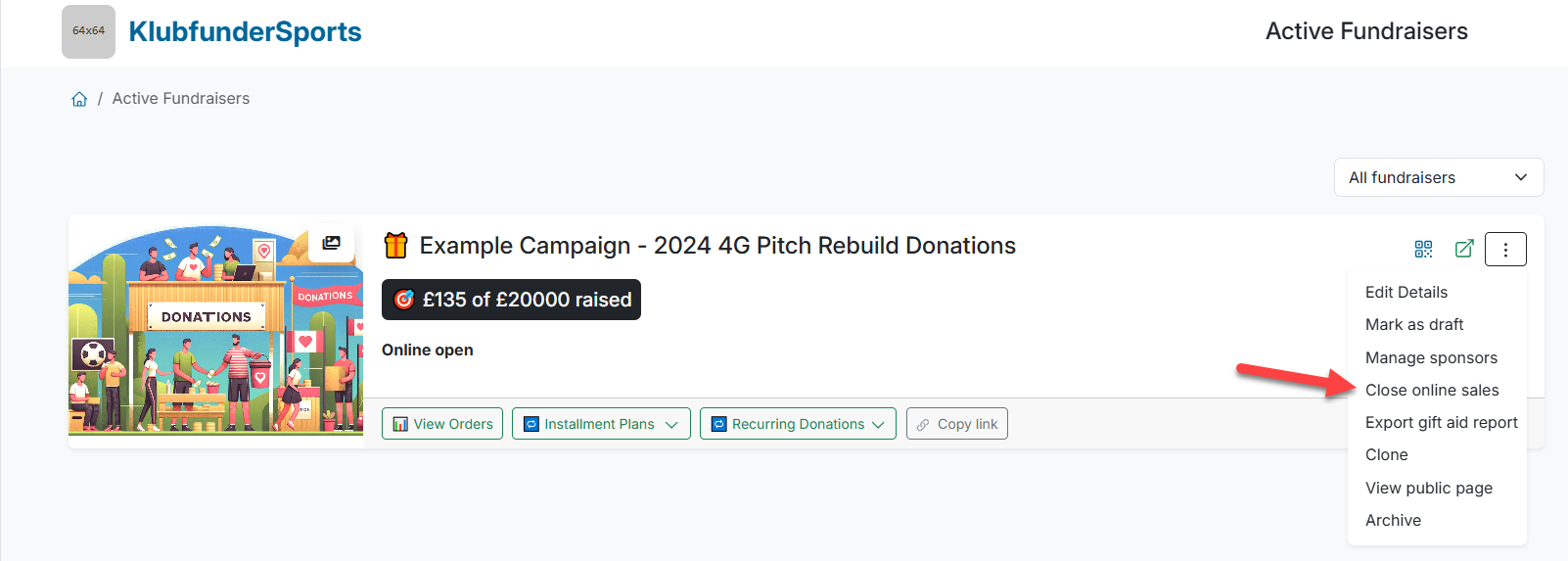
- The campaign will display as Online Sales Closed.
- To reopen it, click the three dots again and select Open Online Sales.
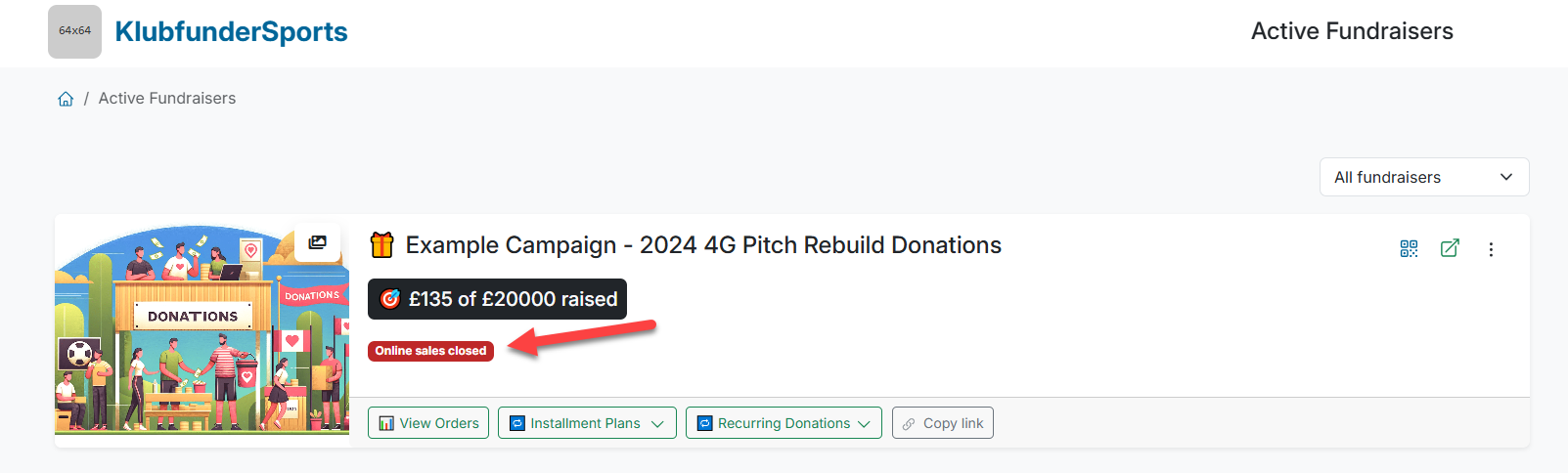
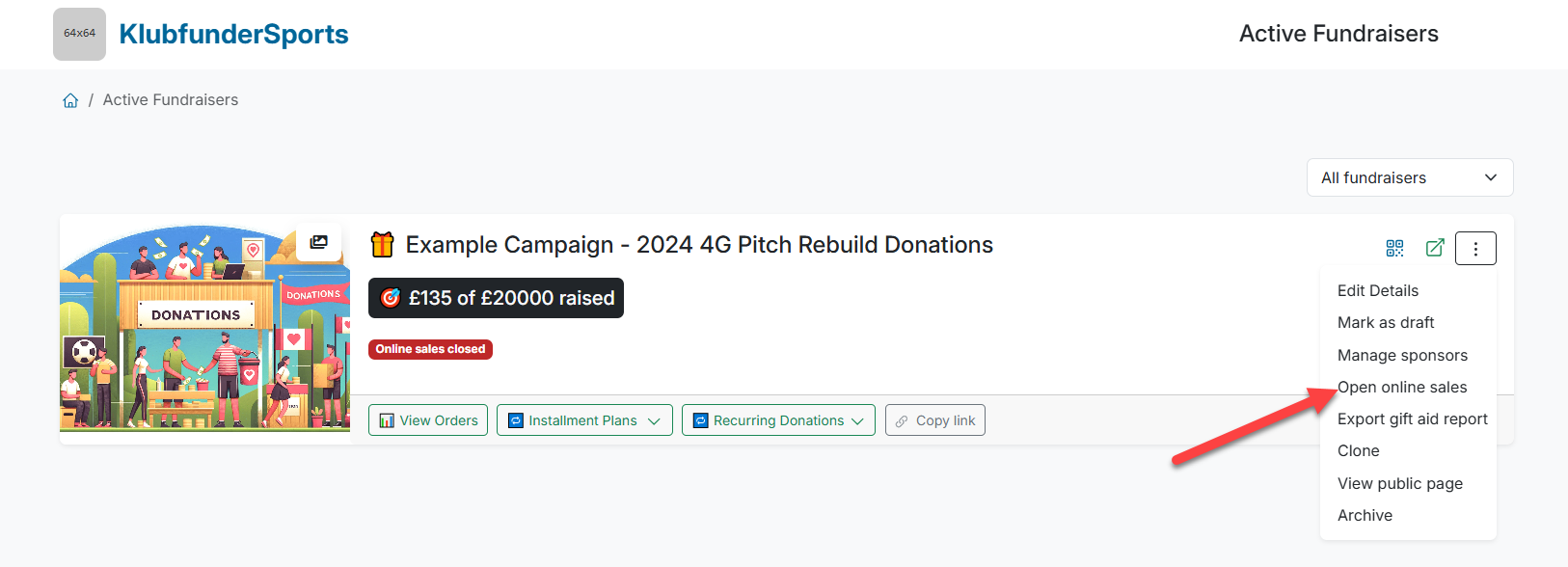
🔁 Cloning a Campaign
To quickly create a new campaign with the same setup:
- Go to Active Fundraisers.
- Click the three dots.
- Select Clone.

- The cloned campaign will appear in Draft Fundraisers.
- To reactivate it, click Publish.
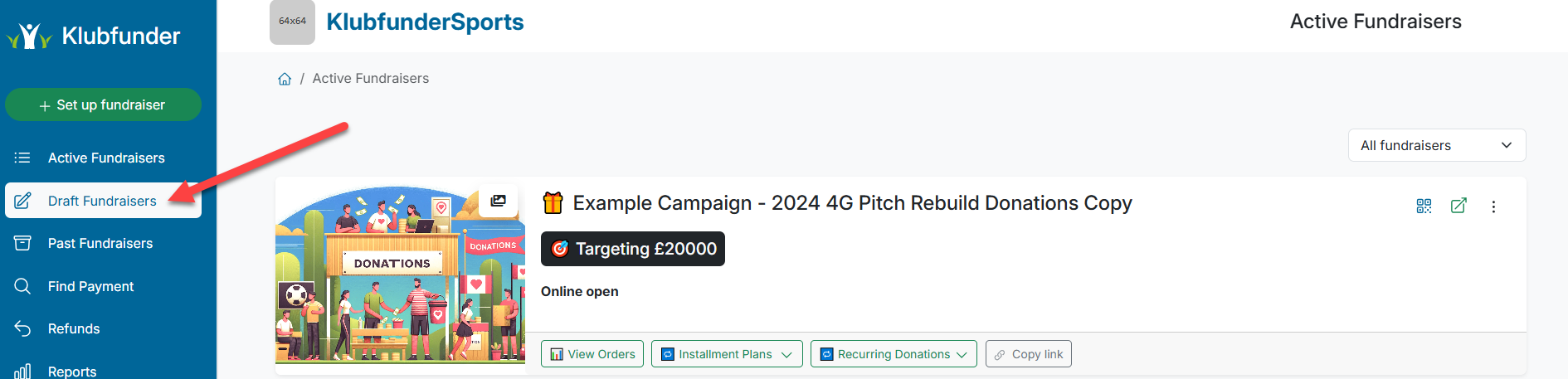
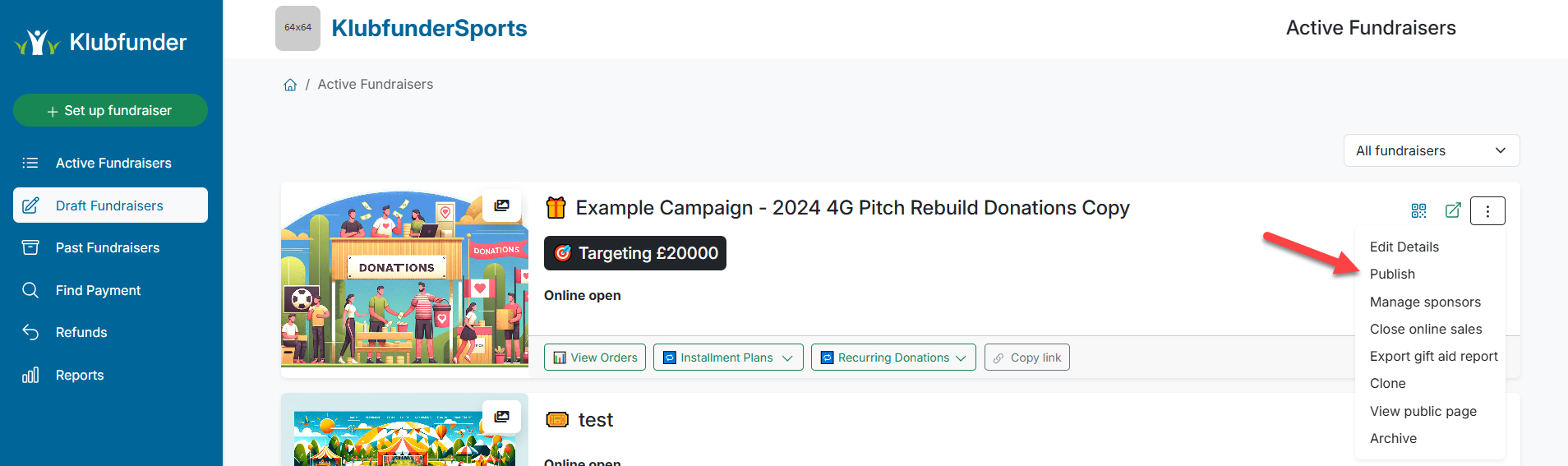
📂 Archiving a Campaign
To archive a campaign:
- Click the three dots on the active campaign.
- Select Archive.
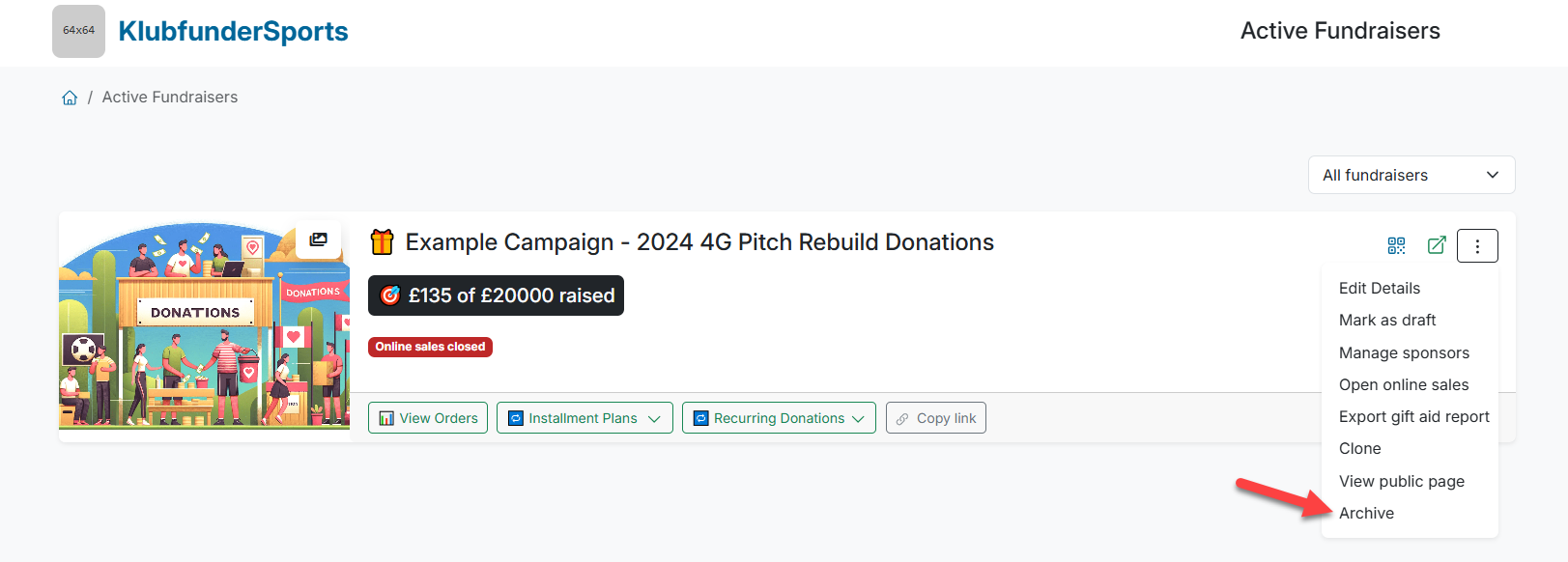
- The campaign will move to the Past Fundraisers tab.
- To unarchive it, repeat the process and click Unarchive.
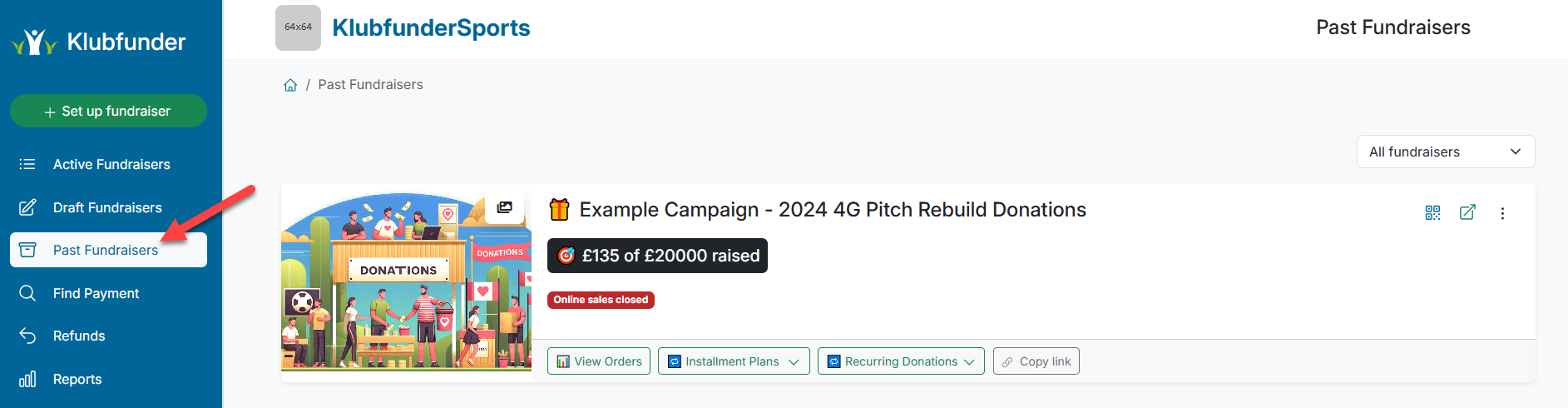
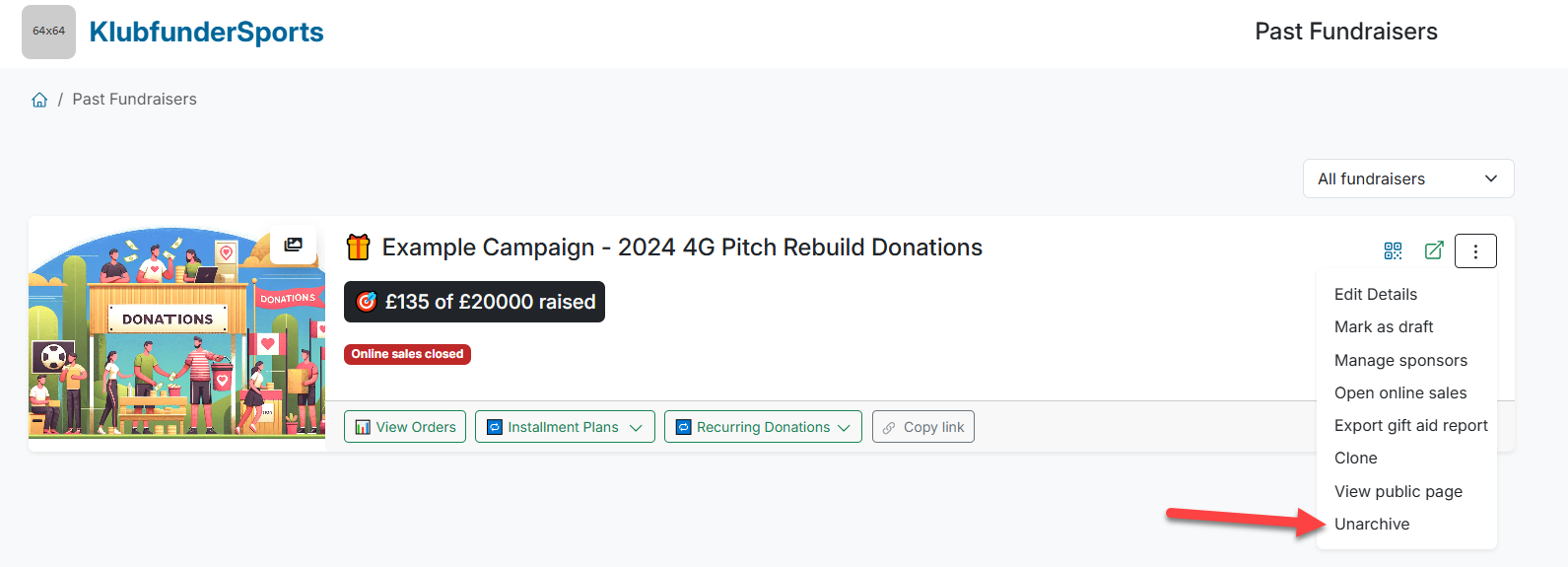
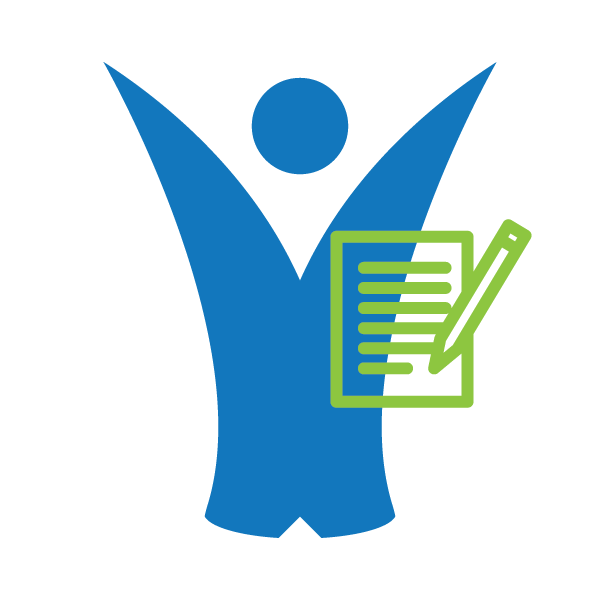 Klubfunder Help
Klubfunder Help